PPT로 누끼와 모자이크 처리 가능? 포토샵 없이 1분 해결!
PPT만 가지고 이미지의 누끼를 따고 모자이크 처리를 할 수 있다는 것을 알고 계신가요? 보통은 누끼와 모자이크 처리를 위해서는 포토샵을 활용해야 한다고 생각할 수 있습니다. 하지만 간단한 이미지의 경우에는 파워포인트의 기능만으로도 누끼와 모자이크 처리를 할 수 있습니다.

PPT로 누끼 따는 방법
파워포인트를 이용하여 간단하게 이미지의 누끼를 딸 수 있습니다. 바로 PPT에서 기본 제공하는 배경제거 기능을 이용하는 것인데요. 아래 방법을 통해 쉽게 이미지의 누끼를 딸 수 있습니다.
PPT로 누끼 따는 방법
1. 누끼를 따고자 하는 이미지를 PPT로 불러옵니다.
2. 이미지 선택 > 서식 > 배경제거를 선택합니다.
3. 누끼를 따고자하는 이미지만 남도록 범위를 조정합니다.
4. 세부 조정 범위는 "보관할 영역 표시", "제거할 영역 표시"를 눌러서 조정합니다.
5. 조정이 완료되었다면 선택된 이미지 외 다른 영역을 선택하면 누끼가 따집니다.
1. 누끼를 따고자 하는 이미지를 PPT로 불러옵니다.
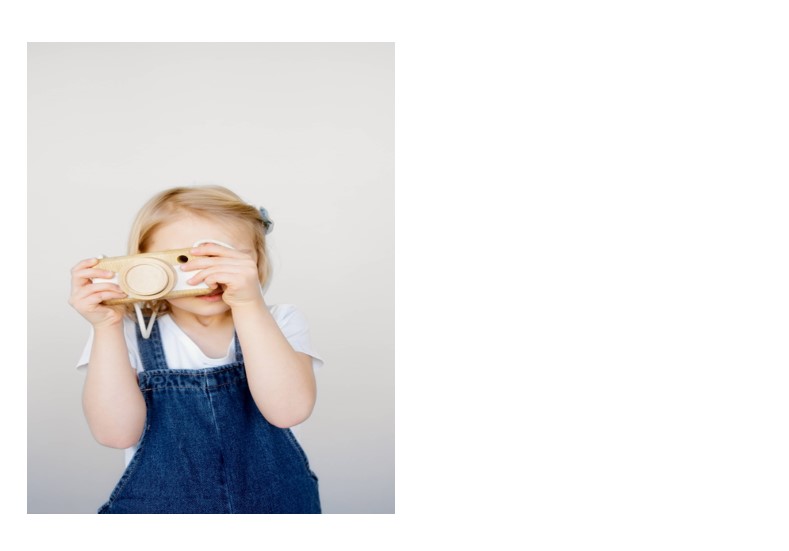 |
2. 사진 선택> 서식 > 배경제거를 선택합니다.
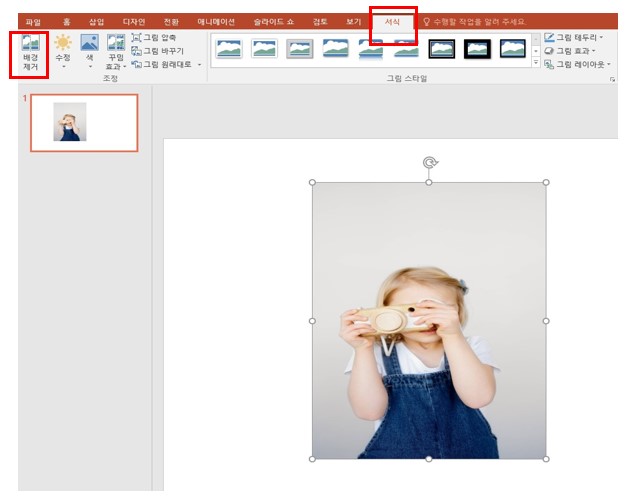 |
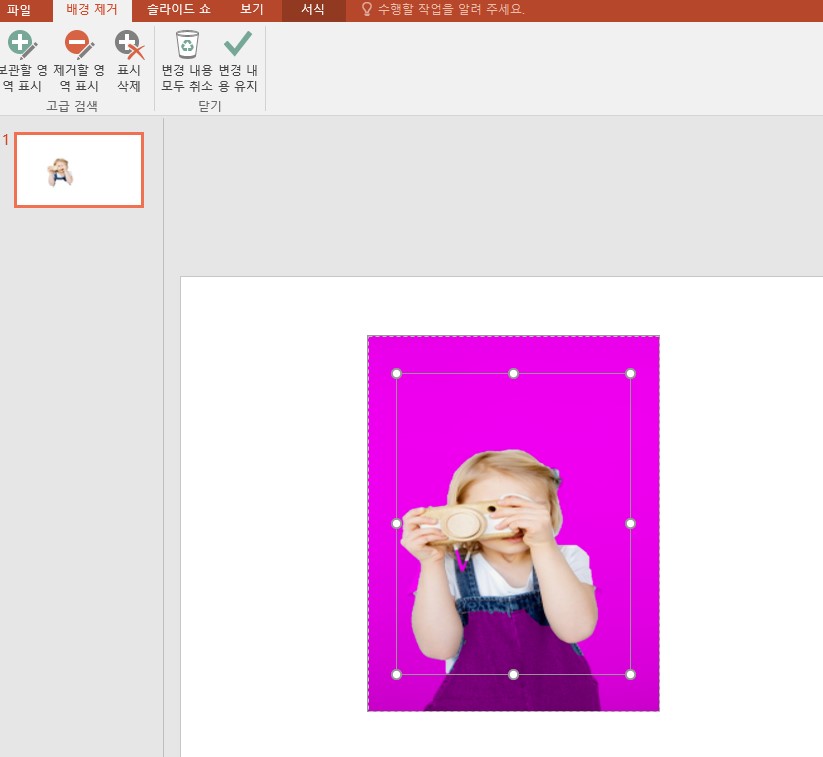 |
|
3. 누끼를 따고자하는 이미지만 남도록 범위를 조정합니다. 범위를 조정하면 누끼를 따야 할 이미지가 자동으로 확장됩니다. 범위 조정을 통해 가슴 부분 밑으로 누끼가 추가로 따지는 것을 볼 수 있습니다.
 |
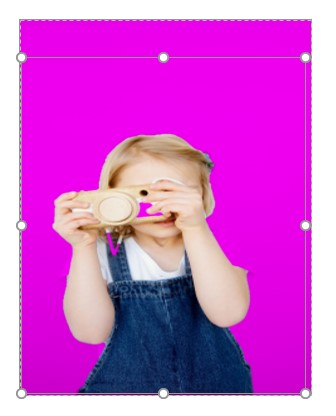 |
4. 세부 조정 범위는 "보관할 영역 표시", "제거할 영역 표시"를 눌러서 조정합니다. 누끼를 따고자하는 부분은 +로 범위를 클릭해 줍니다. 반대로 제외할 영역은 +로 설정됩니다. 범위설정이 끝났다면 사진 밖 아무 곳이나 클릭을 해줍니다.
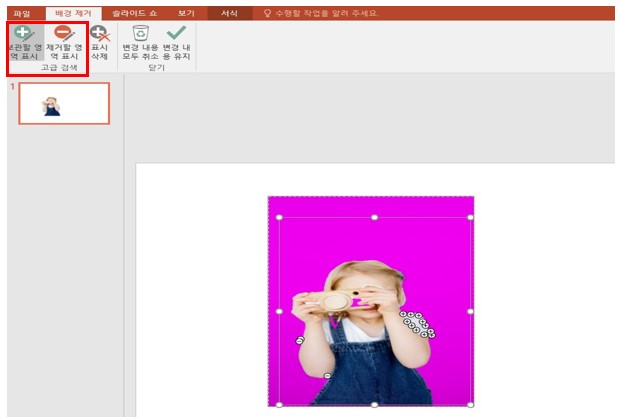 |
5. 조정이 완료되었다면 선택된 이미지 외 다른 영역을 선택하면 누끼가 따집니다.
 |
어떠신가요? 물론 포토샵을 이용한 수준의 누끼작업은 진행할 순 없었지만 이미지 픽셀을 줄이면 사용할 정도의 누끼작업 이미지는 되는 것 같습니다. 1분도 안되는 시간에 PPT로 간단하게 누끼를 딸 수 있다는 것이 놀랍지 않나요?
▼ 엑셀, PPT파일에 비밀번호를 설정하고 싶다면?
엑셀 파일 비밀번호 설정하는 방법!(엑셀 암호화)
『 회사 혹은 개인업무를 하다 보면 중요한 파일 정보에 대해 암호화를 진행하여야 하는 경우가 있습니다. 보통 회사의 경우는 암호/복호화 프로그램이 적용되지만, 개인의 경우에는 사용하는
lst914.tistory.com
PPT로 모자이크 넣는 방법
파워포인트를 이용하여 간단하게 이미지를 모자이크 처리하여 저장할 수 있습니다. 바로 PPT에서 기본 제공하는 사진의 꾸밈효과를 이용하는 것인데요. 아래 방법을 통해 쉽게 이미지를 모자이크 처리할 수 있습니다.
PPT로 모자이크 넣는 방법
1. 모자이크 처리를 하고자 하는 이미지를 선택합니다.
2. 파워포인트(PPT)를 열고 모자이크를 넣고자 하는 이미지를 2장 업로드 합니다. (동일한 사진으로 업로드)
3. 동일한 이미지를 서로 겹쳐줍니다.
4. 겹쳐진 이미지의 앞장을 선택 후 마우스 오른쪽 버튼을 눌러 "잘라내기"를 선택합니다.
5. 모자이크 처리하고자 하는 위치에 맞도록 크기를 조정해 줍니다.
6. 서식 > 꾸미기를 눌러 원하는 모자이크 형태의 꾸밈효과를 결정합니다.
7. 모자이크 처리가 완료되었다면 이미지를 저장하면 모자이크 처리된 이미지를 얻을 수 있습니다.
1. 먼저 모자이크 처리하고자 하는 이미지를 PPT에 동일한 사진으로 업로드 시킵니다. (동일한 사진으로 업로드)
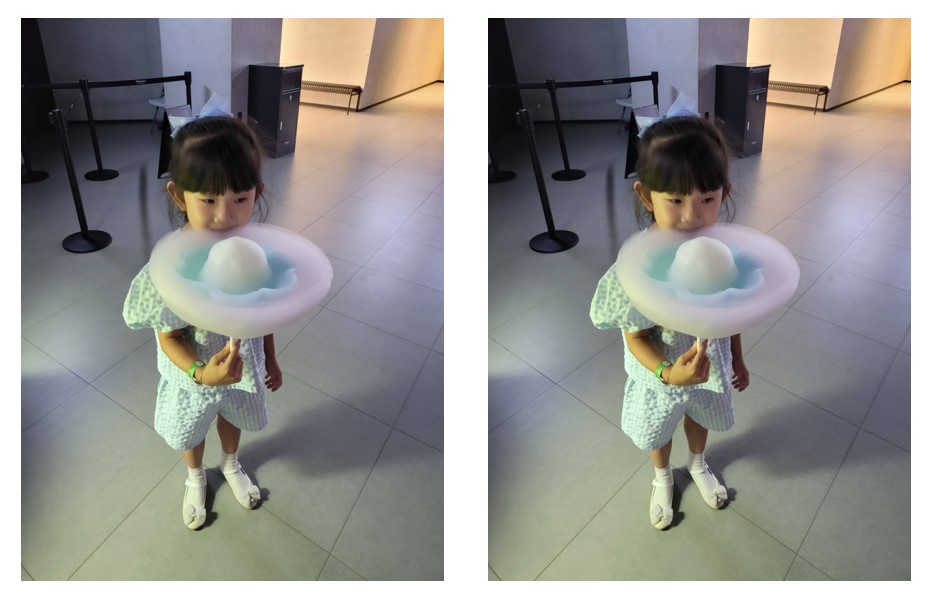 |
2. 두장의 사진을 서로 겹쳐줍니다.
 |
3. 마우스 오른쪽 버튼을 눌러 "자르기"를 선택한 후 모자이크 처리하고자 하는 위치와 크기만큼 모양을 줄여줍니다.
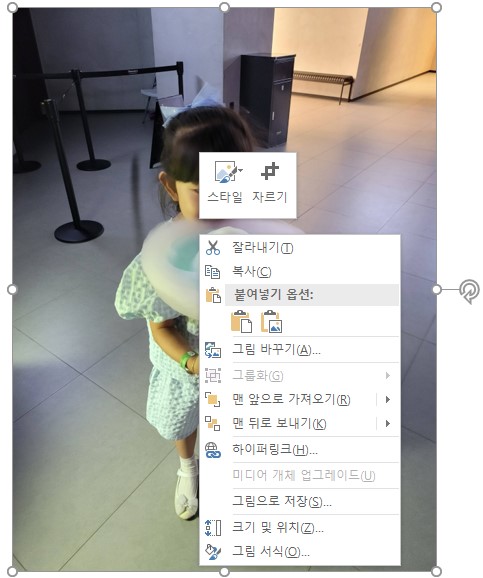 |
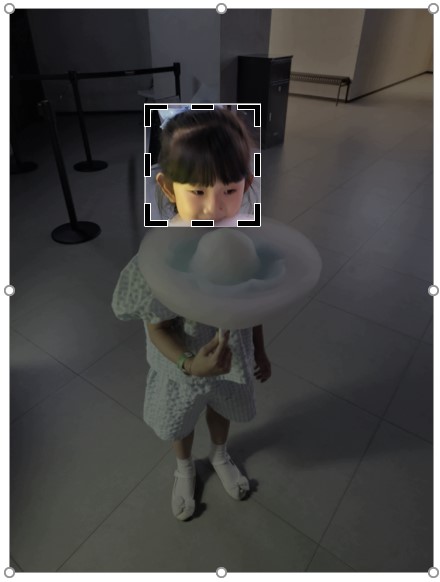 |
4. 서식 > 꾸미기 > 꾸밈효과 선택
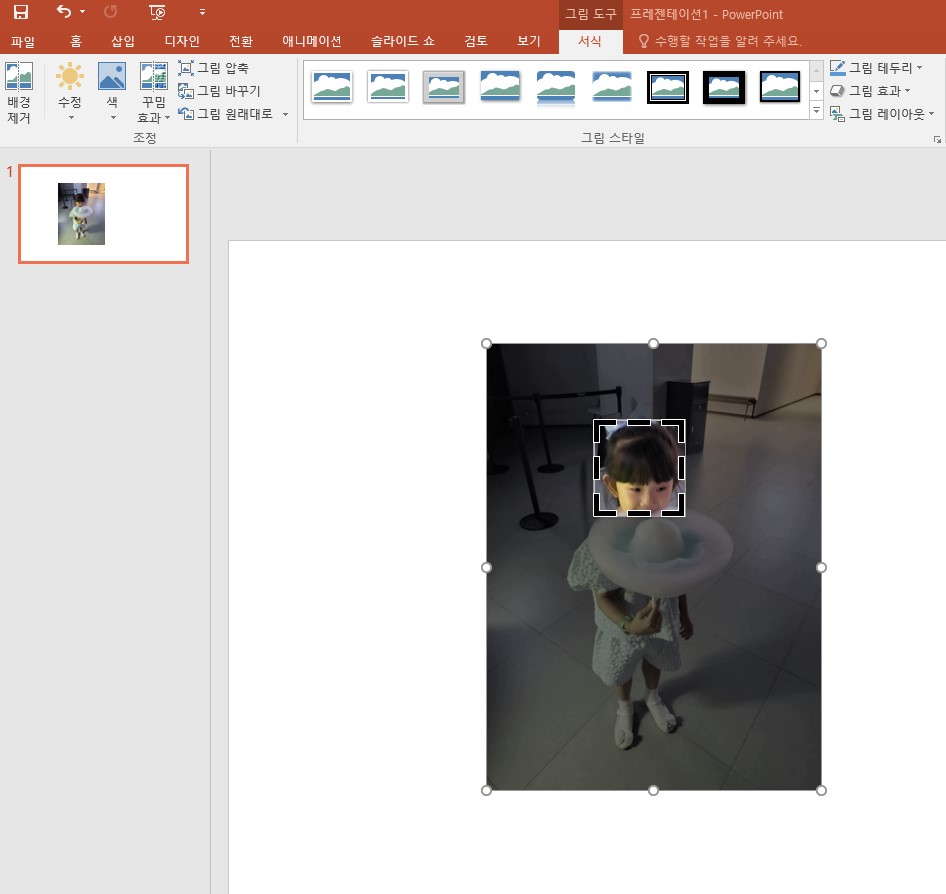 |
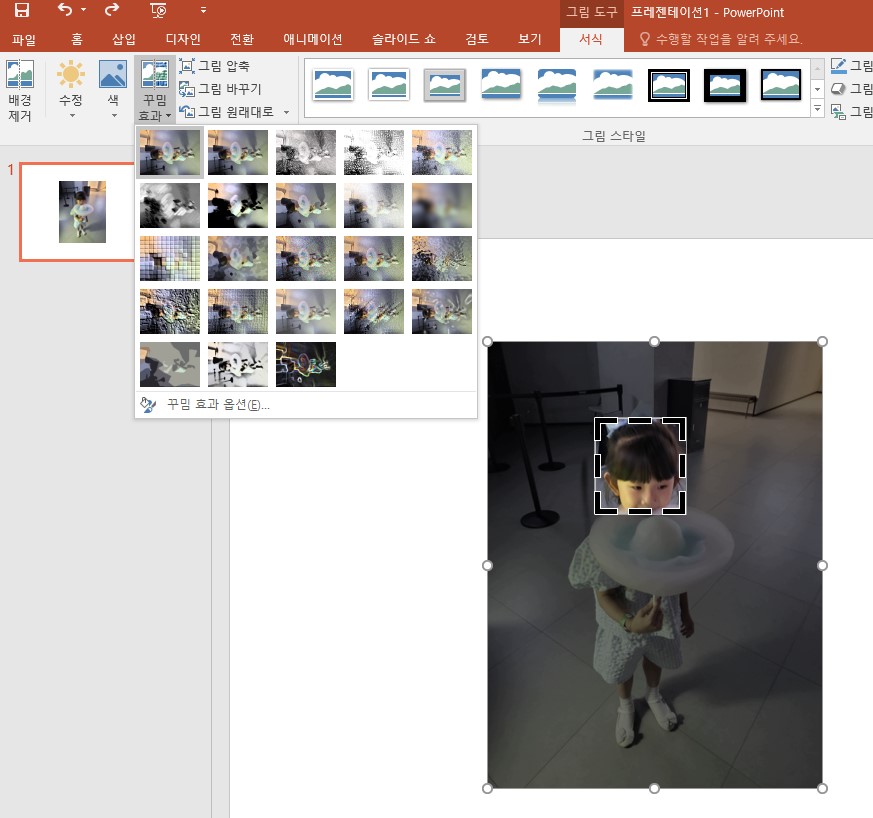 |
5. 모자이크 처리가 완료되었다면 이미지로 캡쳐 혹은 저장하여 사용합니다.
 |
이처럼 PPT에서 제공하는 기본기능을 통해 이미지에 모자이크 처리를 할 수 있습니다. 간단하게 적용할 수 있는 기능이지만, 사람들이 쉽게 접하지 않는 기능이기 때문에 어려움을 느낄 수 있습니다. 간단한 모자이크는 포토샵 없이 파워포인트로 쉽게 처리해 보시기 바랍니다.
마치며
지금까지 국민 프로그램인 파워포인트를 활용하여 누끼 따는 법과 모자이크 넣는 법에 대해 알아보았습니다. 물론 포토샵으로 작업한 수준의 퀄리티는 나오지는 않지만 보고서에 작게 들어가는 이미지용으로 사용하고자 한다면 위와 같은 방법으로도 충분한 효과를 거둘 수 있습니다. 1분이라는 짧은 시간동안 PPT를 통해 누끼, 모자이크 작업을 진행해 보았는데요. 간단한 기능이니만큼 업무에 활용하시면 좋을 것 같습니다.
▼▼▼함께 읽으면 좋은 글▼▼▼
엑셀 파일 비밀번호 설정하는 방법!(엑셀 암호화)
『 회사 혹은 개인업무를 하다 보면 중요한 파일 정보에 대해 암호화를 진행하여야 하는 경우가 있습니다. 보통 회사의 경우는 암호/복호화 프로그램이 적용되지만, 개인의 경우에는 사용하는
lst914.tistory.com
VBA 반복문 1탄(for~next 사용하기)
오늘은 VBA 반복문에 대해 알아보려고 하는데요. 반복문은 반복적인 작업을 대신해주는 만능키라고 할 수 있어요. 반복문은 지정한 횟수만큼, 혹은 무한으로 사용된 코드를 반복하게 만들어 주
lst914.tistory.com
VBA 반복문 2탄(For each ~ Next 사용하기)
For ~ next문과 For each ~ next문만 자유롭게 사용가능하다면 업무자동화에 한 발짝 더 다가섰다고 할 수 있습니다. 그만큼 사용빈도가 높고 중요한 내용이라고 할 수 있습니다. 업무자동화를 위해 조
lst914.tistory.com
일잘러들의 회사생활 꿀팁 7가지
『 회사생활을 하다 보면 유독 일을 잘한다는 동료들을 볼 수 있습니다. 그 동료들을 보면서 나도 저렇게 되고 싶다는 생각을 해보지 않았나요? 일잘러들이 알려주는 회사생활 꿀팁 7가지를 실
lst914.tistory.com




댓글